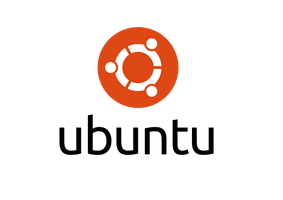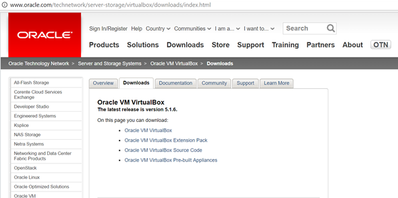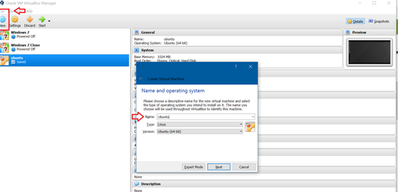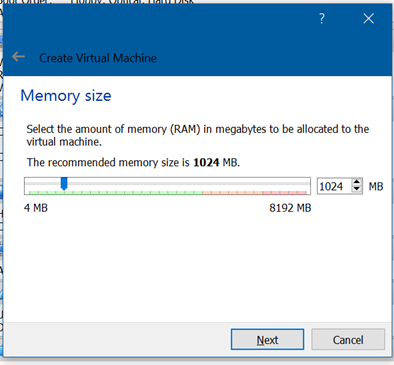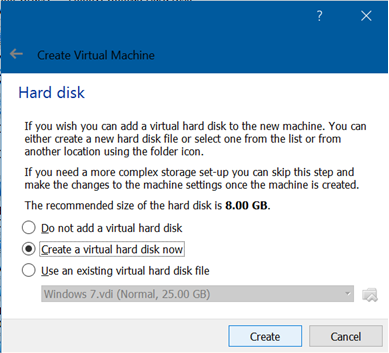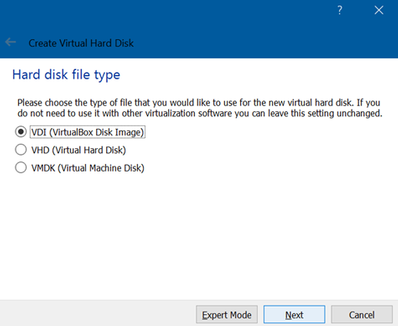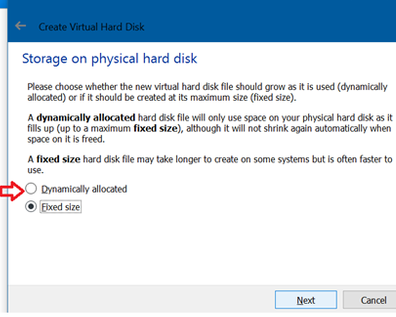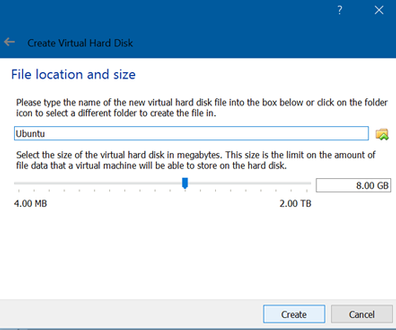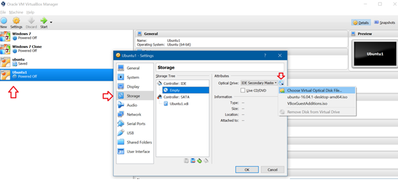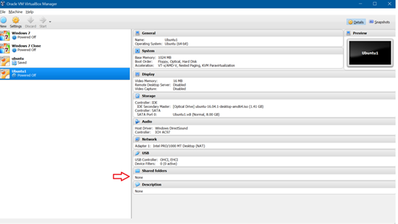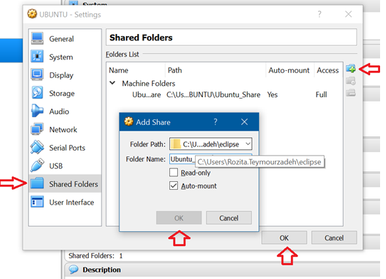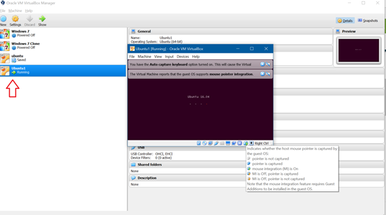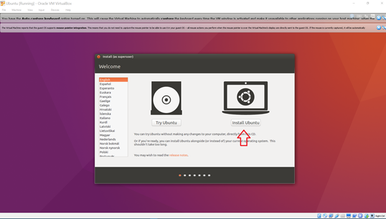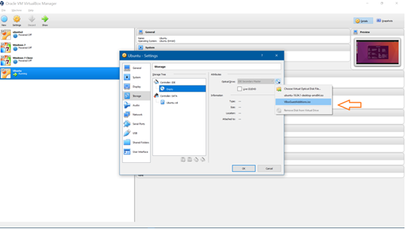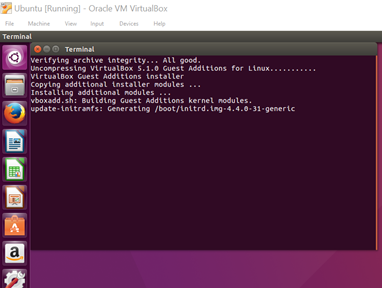Rozita Teymourzadeh
Official Website
Asst. Prof. Ph.D. MSc.
Senior Software Developer and Electronic System Design
UBUNTU
Ubuntu is debian operating system based on Linux. It is open source software and can be downloaded from Ubuntu website directly. Ubuntu compiles its packages using GCC features. Here, step by step Ubuntu installation guide using Oracle virtual box is provided. General command lines to be used in Ubuntou terminal are also listed here.
How to install Ubuntu in Virtual Machine?
1) Install Oracle VM VirtualBox Manager and its Extension Pack with the same version from :
http://www.oracle.com/technetwork/server-storage/virtualbox/downloads/index.html
2) Download Ubuntu operating system ( .iso file) from:
https://www.ubuntu.com/download/desktop
3) Open Oracle VM VirtualBox Manager and click on “New” button. Fill the blank based on your requirement and click on “Next” button
4) Select RAM size and press “Next” button. You may select 2048 MB if you are not certain about the RAM size.
5) Create Virtual Hard Disk now and press “Next”.
6) Select VirtualBox Disk Image and press “Next” button.
7) Select dynamically allocated for the storage on physical hard disk and press “Next”.
8) Select the size of virtual hard disc here and click on “Create”. You may pick 25 GB if you do not have a certain number.
9) On Oracle VM VirtualBox manager, select “Setting” on your virtual OS and click on Storage. Select “Empty” option on IDE controller and choose Virtual optical Disk File … in attribute menu and select your .iso file that you have downloaded from Ubuntu website previously and press “OK”.
10) To create share folder between your operating system (Windows) and Ubuntu, on Oracle VM VirtualBox manager, select “Setting” on your virtual OS and click on Share Folder.
11) Give a share folder path and folder name and tick on auto-mount press “OK”.
12) Now you can launch the Ubuntu by clicking on Ubuntu icon highlighted below.
13) In Ubuntu environment, press “Install Ubuntu” and follow the steps to complete Ubuntu installation.
14) For guest addition installation to share files between 2 operating system, go back to “Setting ” window in Oracle VirtualBox manager , click on Storage, select “Empty” option on IDE controller and choose Virtual optical Disk File … in attribute menu and brows VBoxGuestAddition.iso file that you have downloaded from Ubuntu website and press “OK”.
15) Ubuntu command terminal starts to install Guest Addition automatically as shown in image.
16) Write the following commands in Ubuntu terminal in order to see share folder in Ubuntu environment.
General Linux Command
cd ~ | To navigate into home directory |
cd .. | To navigate one level up directory |
cd - | To navigate one level down directory |
cd ~/Desktop | You can write compelete address to be navigated in that directory |
cp file foo | To copy foo file |
cp -r directory foo | To copy the directory foo recuresively with all sub-modules |
mv | To move or rename file to the different location |
mv file foo | To rename file to foo |
mv foo ~/Desktop | To move foo in desktop |
rm | To remove or delet file in directory |
rmdir | To remove empty directory |
rm -r | To remove directory and its content recuresively |
mkdir | To create directory |
find . -name "file name.xxx" | To Find file |